对于入门JavaScript 开发的者,最重要的就是安装WebStorm软件,一款非常优秀的JavaScript工具,在互联网上查询目前还没有一篇写得比较详细的WebStorm教程。今天分享WebStorm2021.3.2版本的安装教程,从下载到安装以及创建项目带大家完整的走一遍。一、WebStorm下载
1、百度搜索查询WebStorm官网;认准官网网址,别在下载站下载可能会捆绑很多垃圾软件;(相关推荐:webstorm教程)
官网地址:https://www.jetbrains.com/webstorm/
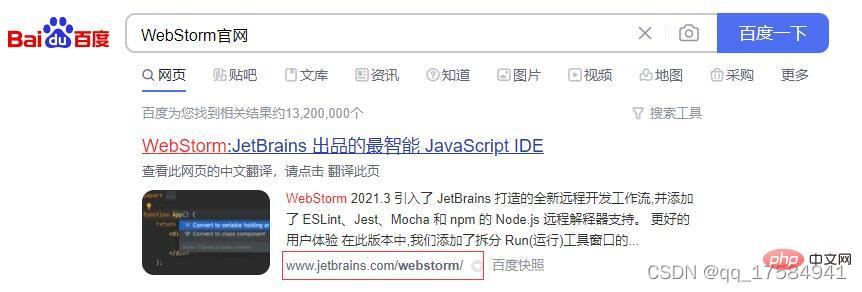
2、打开WebStorm官网主介绍页面,点击“Download”进入下载页面;
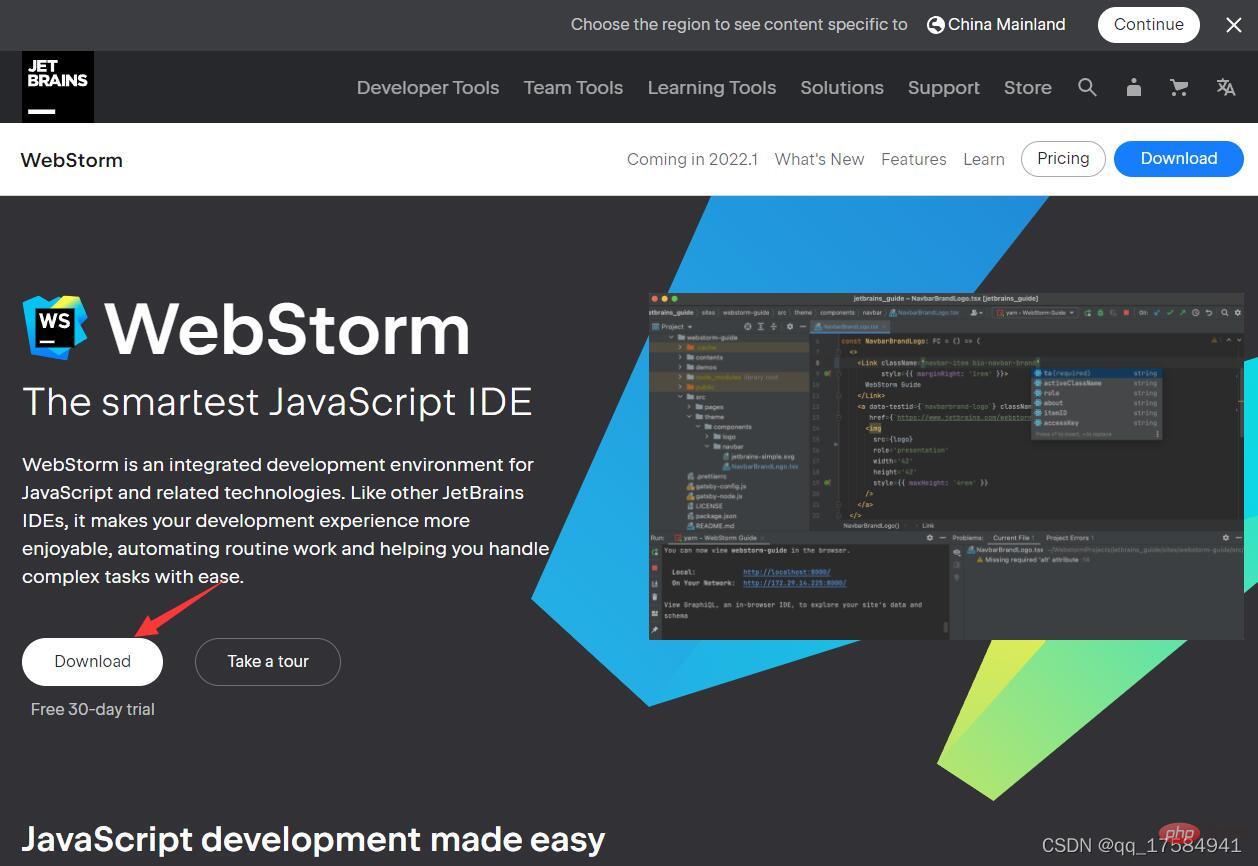
3、点击“Download”后就跳转到下载页面,自动开始下载,我们可以看到右下角的WebStorm下载信息;
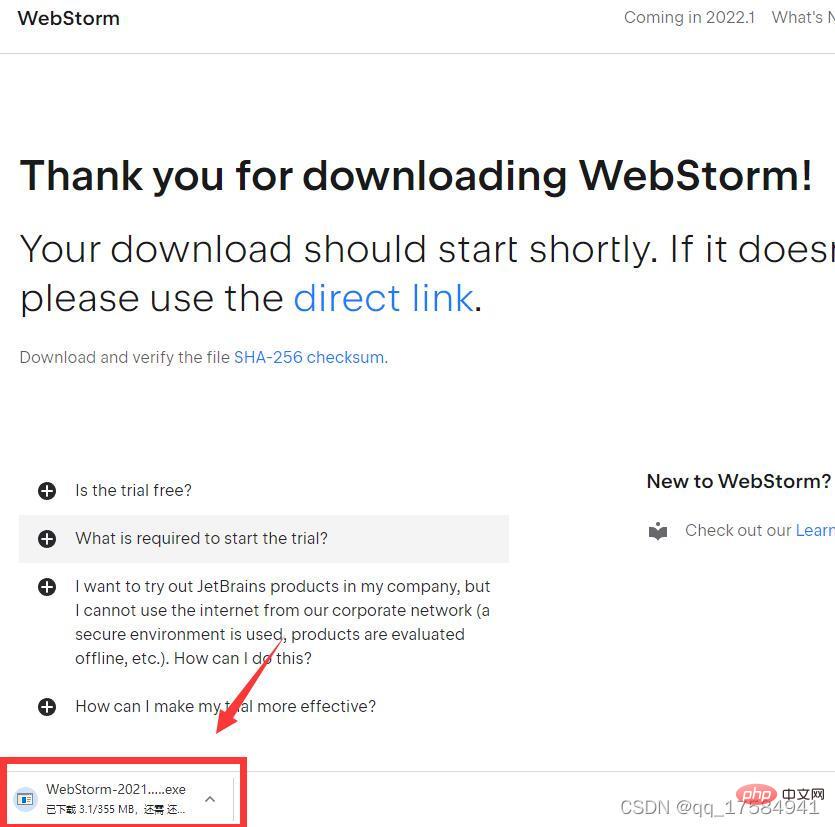
二、WebStorm安装
1、找到下载完成后的“WebStorm-2021.3.2.exe”安装包,PS(写稿时作者能下载到的最新的WebStorm版本为2021.3.2,如版本号有差别也没关系,都是适用的)
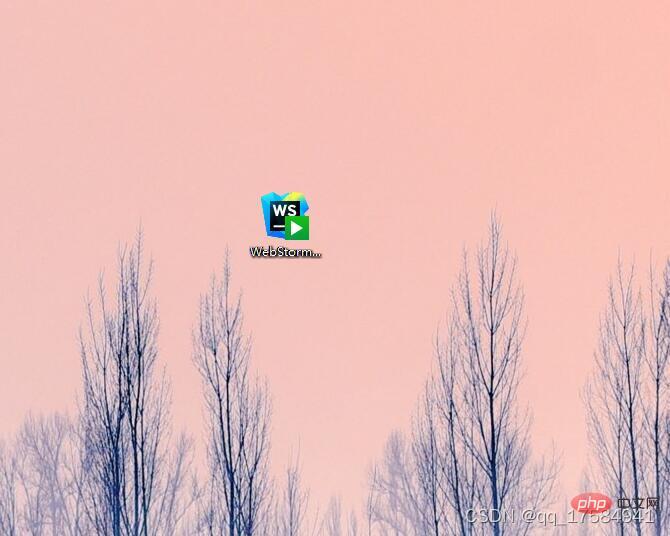
2、双击WebStorm.exe文件打开,弹出安装信息介绍界面,点击“Next”进行下一步;
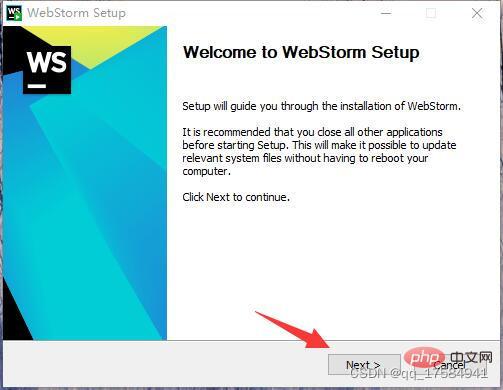
3、这个界面提示让你选择WebStorm软件安装在电脑的哪个位置,默认是安装在C盘下,一般不建议安装在C盘,我们可以安装在存储空间比较大的盘,比如D盘。点击“Next”进行下一步;
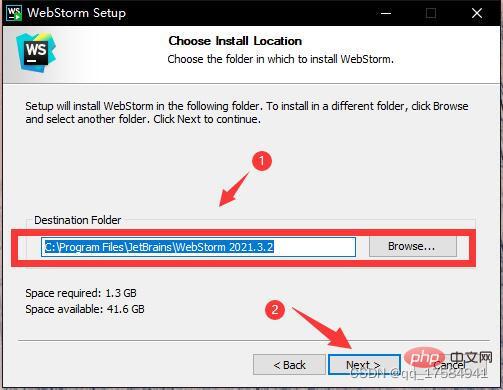
4、这里是WebStorm安装的一些功能选择,全部勾选上即可,点击“Next”进行下一步;
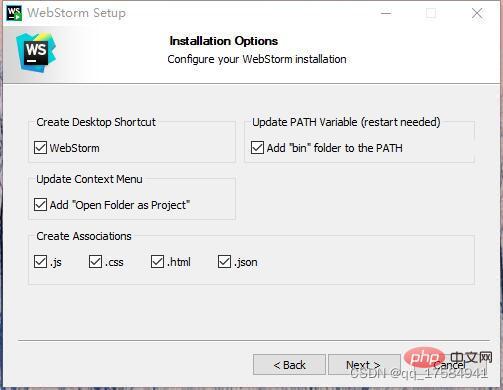
5、WebStorm确认安装界面,点击“Install”进行安装
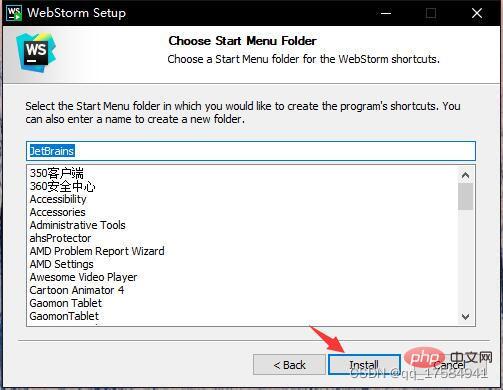
6、安装进度界面,等待安装完成即可;
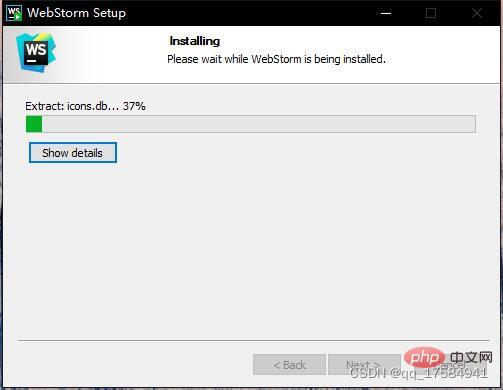
7、安装WebStorm成功后的界面,默认选择是稍后重启WebStorm,Reboot now(现在重启)
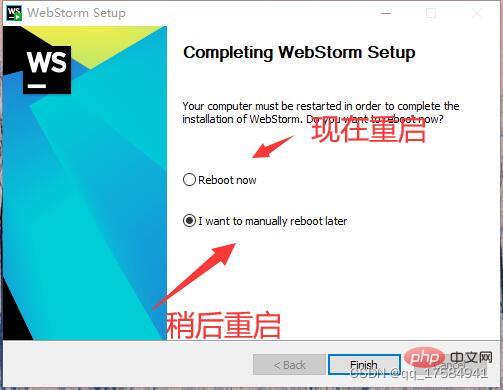
三、WebStorm激活配置及创建项目
1、双击“WebStorm 2021.3.2”快捷键图标,启动WebStorm;
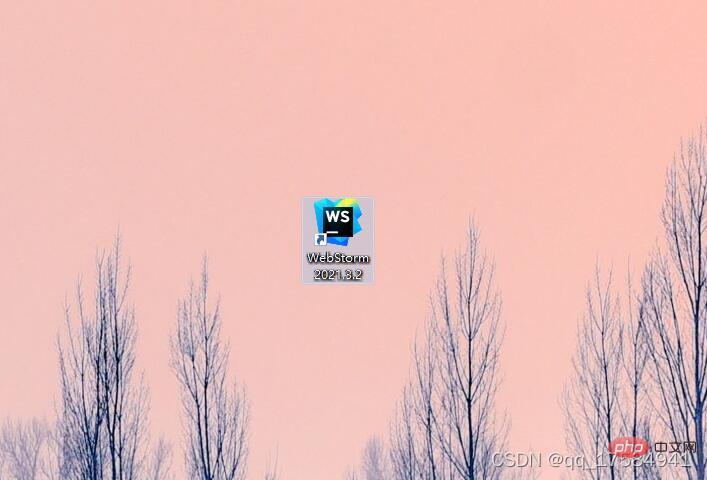
2、 这个项目就是让你选择激活方式的,这里选择
Activate WebStorm -> Activation code ; 百度搜索“vrg123comWebStorm”先获取WebStorm激活码粘贴进Activation code下方的框里;
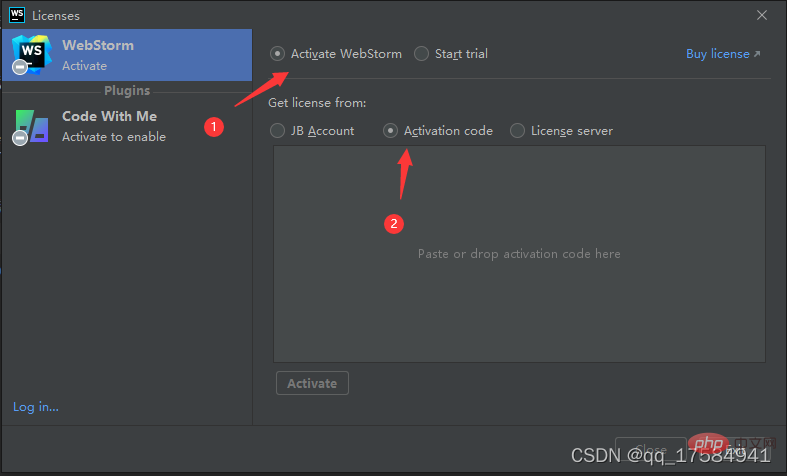
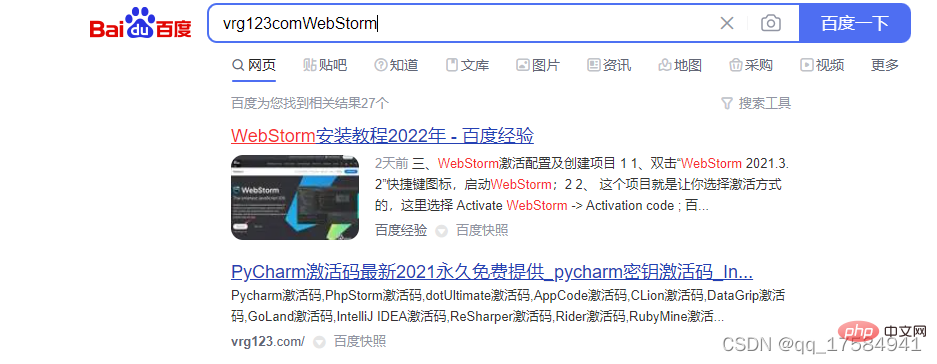
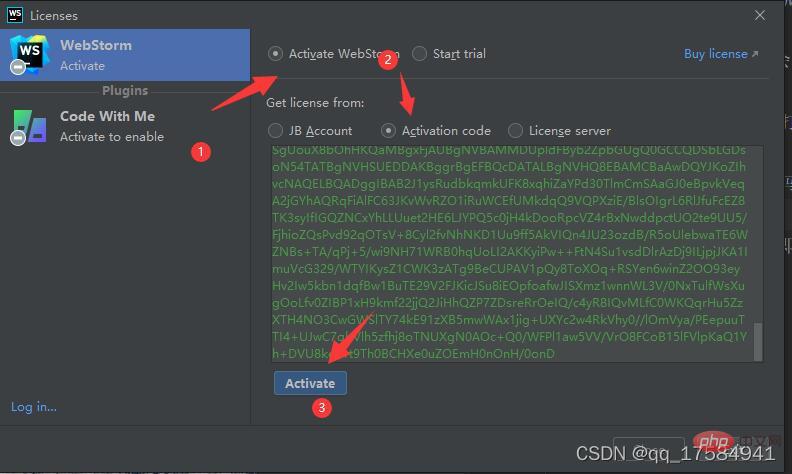
3、点击New Project 新创建一个项目;
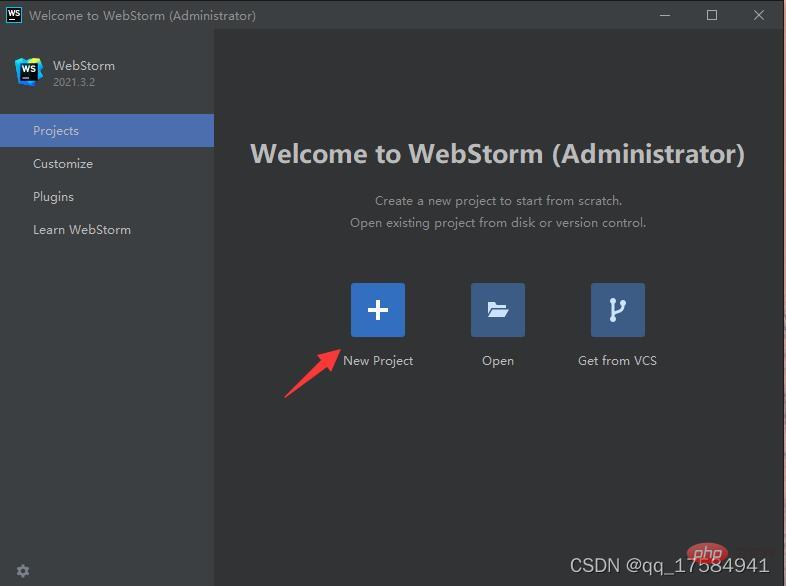
4、选择项目使用的框架,默认是不使用框架创建项目,这里包含了主流使用的框架如node.js、React、Vue等根据自己的需求选择;
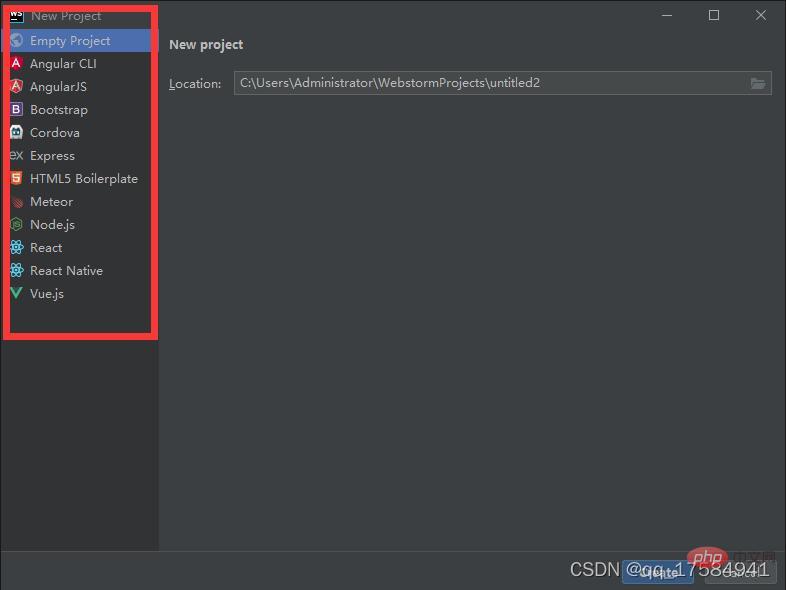
5、项目成功创建后的主界面,这里可以创建自己需要的文件,如果是选择框架创建会生成相应的关联性文件,
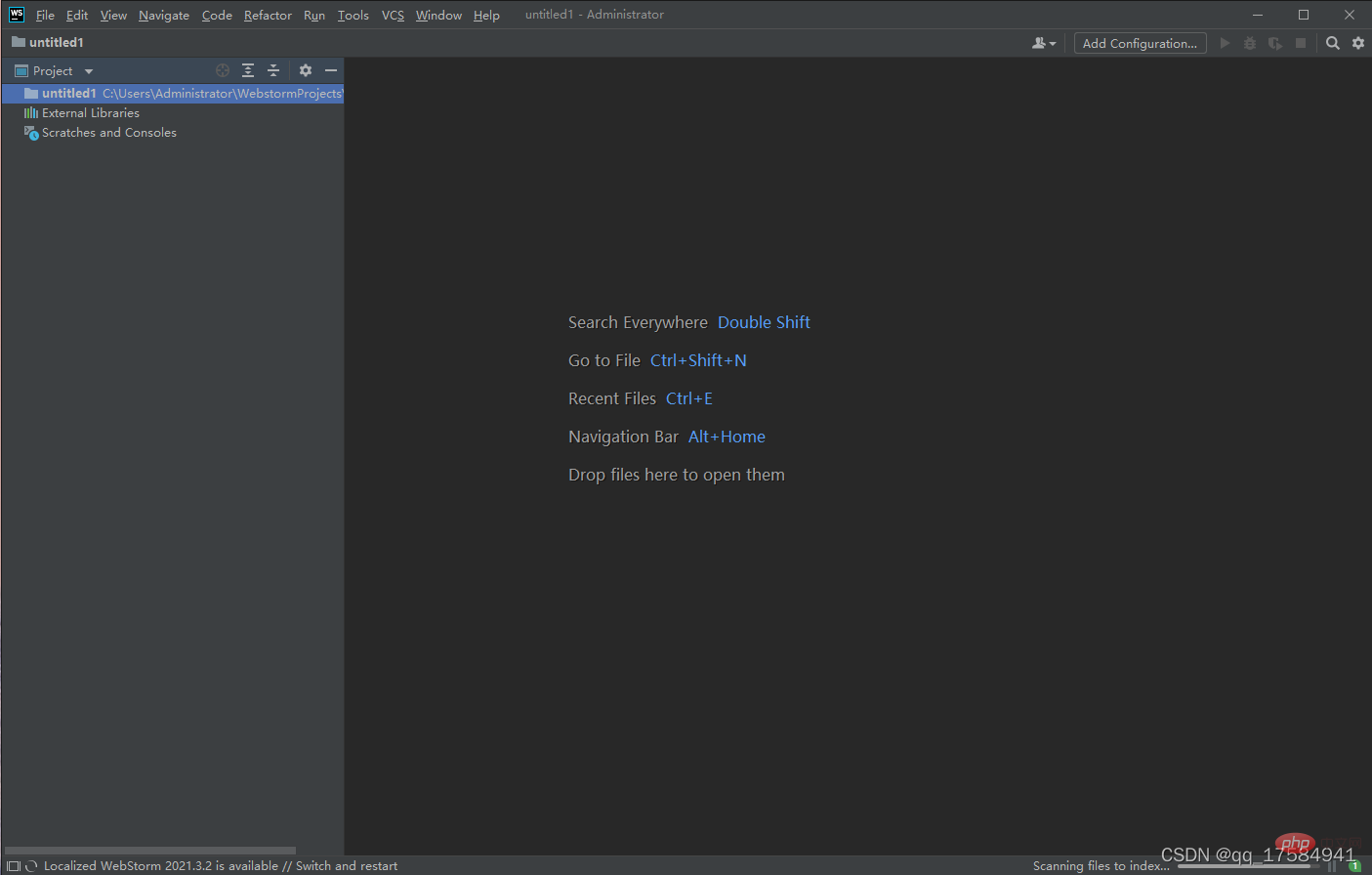
(学习视频分享:web前端教程)
以上就是WebStorm2021如何安装?安装教程详解【附图】的详细内容,更多请关注模板之家(www.mb5.com.cn)其它相关文章!